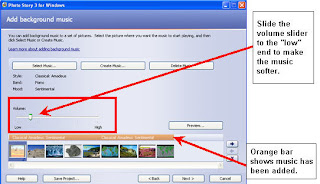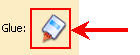What is 60 Second Recap? According to the site, they want to "help teens (yes, teens of all ages!) engage with literature. We want to help them see it not as some chore to be endured, but as -- dare we say it? -- the gift of a lifetime. How? Through the language of our time -- the language of video. Video that's focused, engaging, informative ... and short enough to hold just about anyone's attention."
Users will find videos on major works of literature here broken down by chapter, in 60 second increments. Need an overview? They have it in 60 seconds. Need chapter one? They have it in 60 seconds. You get the idea. Novels such as Fahrenheit 451, Of Mice and Men, Animal Farm, Jane Eyre, Lord of the Flies, and Hamlet are featured.
In addition, the site also gives students tips on how to write papers so as "not to bore your teachers". That's something everyone can appreciate!
As of right now, the site is free. You can sign in if you want to post a question or leave a comment, but if you just want to view the videos, it's free. I hope that it stays that way...





 The scribble table is multiplication chart from the same place, Ambleside Primary School. Instead of chips, use your mouse (or pen on the Promethean board) to "scribble" on the chart to make your annotations. This is a nice tool for quick multiplication or division practice.
The scribble table is multiplication chart from the same place, Ambleside Primary School. Instead of chips, use your mouse (or pen on the Promethean board) to "scribble" on the chart to make your annotations. This is a nice tool for quick multiplication or division practice.


 i-Lighter is a site that allows you to highlight within an existing webpage. The program can be downloaded as extensions within Internet Explorer or Firefox so that you always have access to the tool. It will also store your highlights online!
i-Lighter is a site that allows you to highlight within an existing webpage. The program can be downloaded as extensions within Internet Explorer or Firefox so that you always have access to the tool. It will also store your highlights online!

 However, by pulling the revealer down from the top, you can reveal your information in order and control how much your students see at one time. You can explain the first point before revealing the second one. Try it!
However, by pulling the revealer down from the top, you can reveal your information in order and control how much your students see at one time. You can explain the first point before revealing the second one. Try it!