Many teachers are confused about the 2 different ways to save in Photostory. Let's take a look at why would need to save in different ways in Photostory.
1. The first way you can save is as a "project", which indicates you are NOT done with the Photostory and you need to come back to it at a later time to finish it. You can save a project at any time in the program by clicking "Save Project" at the bottom of the screen. (see below)
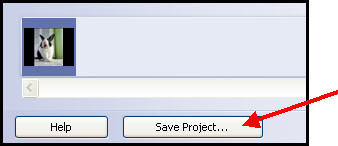
The file will have the extension .wp3, which stands for Windows Photostory 3, and it has the Photostory icon attached to it (see picture below). This is a signal to you that you have NOT saved in final form. This file cannot be opened it Windows Media Player; it can only be opened in Photostory. Therefore, you should only save in this form if you want a back-up of your project or you think you are going to edit it at a later time.
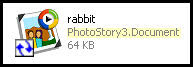
2. The second way to save is in final movie form. This will transfer your Photostory project into a Windows Media Video file (.wmv). You want to save in this format when you are finished because all of the media becomes part of the final movie and you can now show the movie on any computer that has Windows Media Player. It won't need Photostory software installed to play. To do this, you need to click "next" to arrive at the screen that says, "Save Your Story". See screen below.
At this point, it will default to saving your Photostory movie in "My Documents" in "My videos" unless you browse to a different folder (See step one). It will also default to naming your movie "Photostory 1" unless you change the name of it here (see step 1). If you have a whole class saving to the same folder, it's important that they change the name of their Photostory, or everyone will overwrite each other's movies. After you have named the movie and browsed to the appropriate folder to save it to, you need to click "Next" to finish the process. You will see the final movie with the extension .wmv and the icon will look like the Windows Media Player icon. (See picture below) When you double click the file to play it, it will now open in Windows Media Player, and not Photostory.
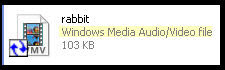
RELATED POSTS:
Digital Storytelling with Photostory 3
Day of Discovery
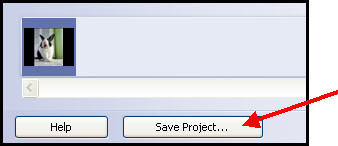
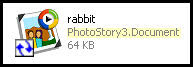
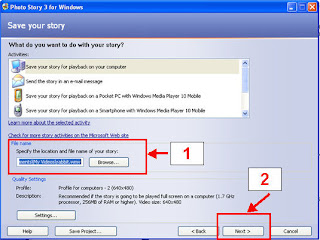
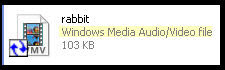




No comments:
Post a Comment