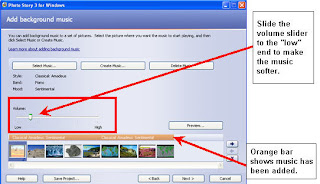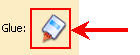Mitch Resnick of MIT discussed how teachers can help students learn to create, build, and invent in the digital world. Digital natives are comfortable with interacting with technology, but they tend to need support to create and build things with technology tools.
Scratch is a free download from the Internet where you use building blocks of programming to create stories, games, and animations and share them with the web. By utilizing the programming blocks, students do not spend weeks and weeks writing code. Instead, the focus of Scratch projects is on creating content instead of programming code. Most of the users are between 9 – 16 years of age and have uploaded a variety of projects to the Scratch website such as Barack vs. McCain games, advertisements, announcements, science simulations, birthday cards, games, and remixes of other scratch animations. But the best part of Scratch comes with the collaboration among users. By posting animations and creations to the Scratch website, users can take those animations and remix them into a new creation.
Before I attended this session, I toured different student Scratch projects in the Student Showcase section of the conference. I was amazed that I saw students as young as second grade explain how they create their projects in Scratch. The only disheartening piece that I heard from them is that most of these students learned about Scratch in after-school programs or Saturday school clubs. Ideally, I’d love to see Scratch integrated into the school day so that this program is available to all students.