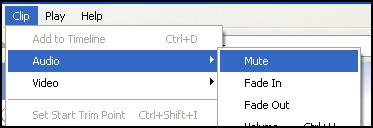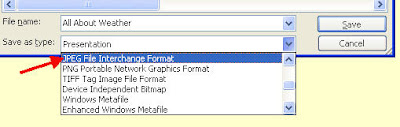The concrete poem builder from the UK has many different shapes for kids to choose from or they can draw their own shape with the crayons. After the shape is added to the board, add the words to your poem onto the textbox so you can place them in the shape. When you are finished, print the poem.
The concrete poem builder from the UK has many different shapes for kids to choose from or they can draw their own shape with the crayons. After the shape is added to the board, add the words to your poem onto the textbox so you can place them in the shape. When you are finished, print the poem.

The shape poem builder comes from one of my favorite sites, ReadWriteThink.org. While this site does not allow children to draw their own shapes, it does give them the option of adding text in an easier manner. The shape poem builder also has the option to print the poem when finished.
RELATED POSTS:





 When you activate an overlay, the overlay moves from the "Layers" window pane to the "Places" window pane. Once you find the layer in the "Places" window pane, uncheck the box to the left of the layer, and the overlay will be removed. (See below)
When you activate an overlay, the overlay moves from the "Layers" window pane to the "Places" window pane. Once you find the layer in the "Places" window pane, uncheck the box to the left of the layer, and the overlay will be removed. (See below)
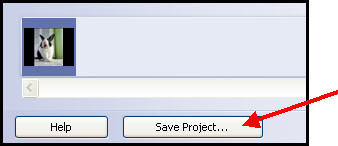
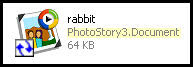
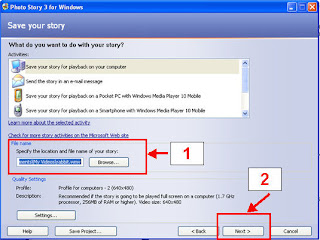
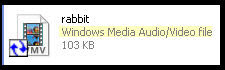
 2. Then click the "Open a folder of Pictures" button in the lower right-hand side of the screen. (See below)
2. Then click the "Open a folder of Pictures" button in the lower right-hand side of the screen. (See below) 3. Browse to your folder and click "Open". When you open your pictures, the blank slide will still be there. To get rid of it, right click the blank slide and choose "Close Picture". Now you can click "Start" to begin your slideshow.
3. Browse to your folder and click "Open". When you open your pictures, the blank slide will still be there. To get rid of it, right click the blank slide and choose "Close Picture". Now you can click "Start" to begin your slideshow.